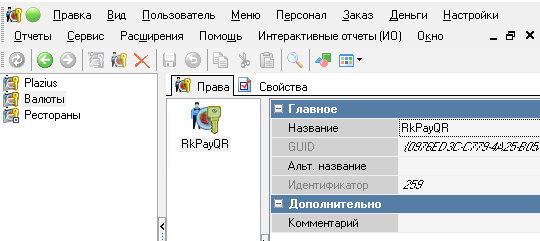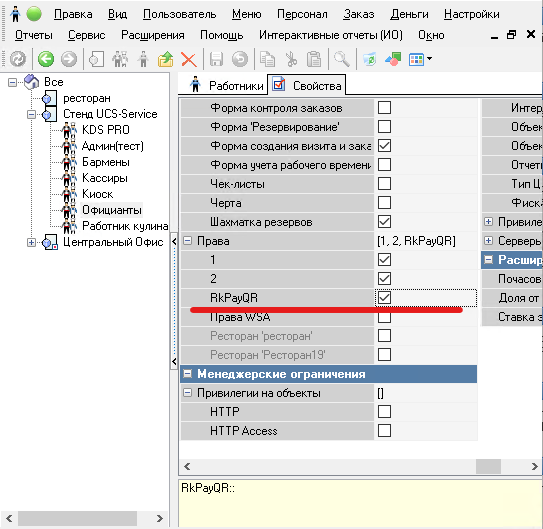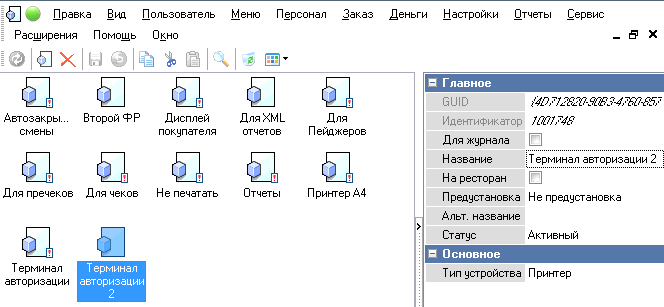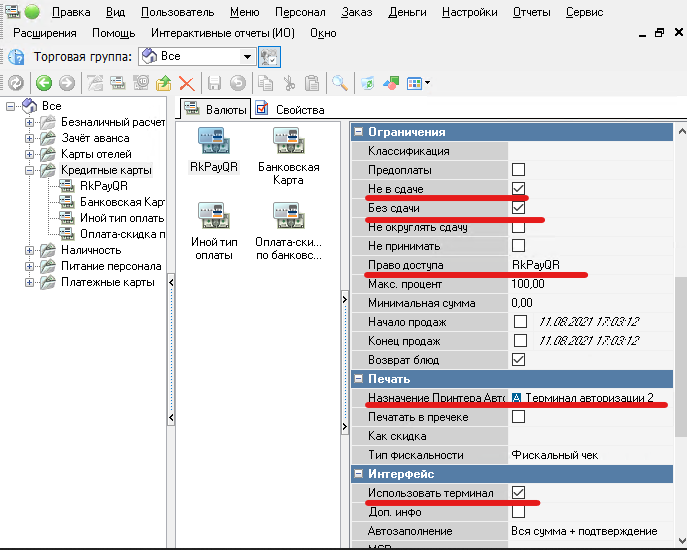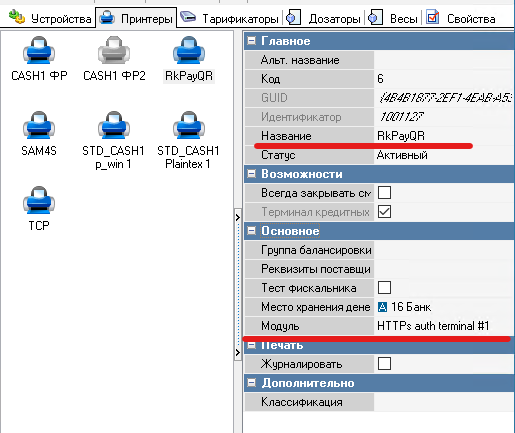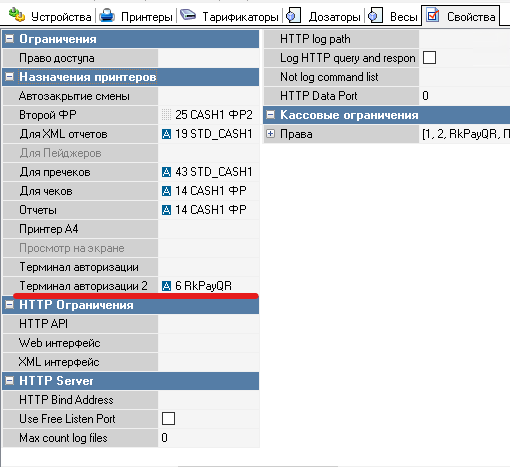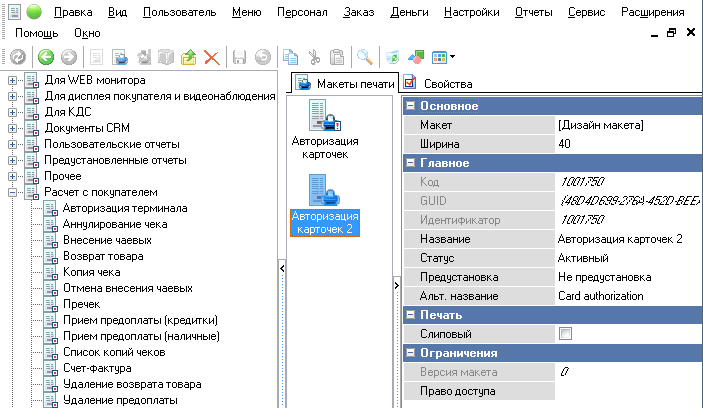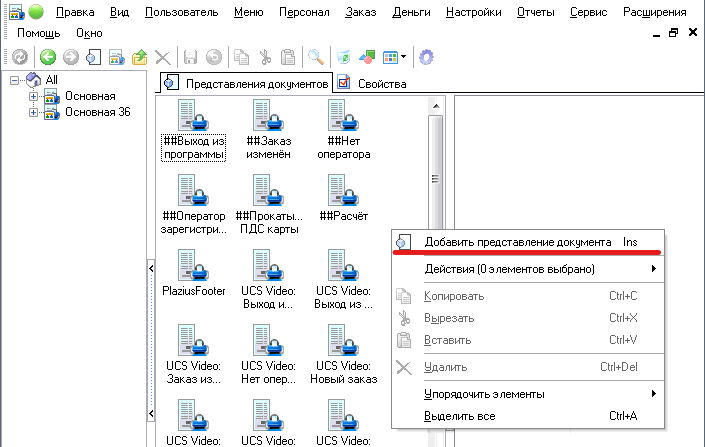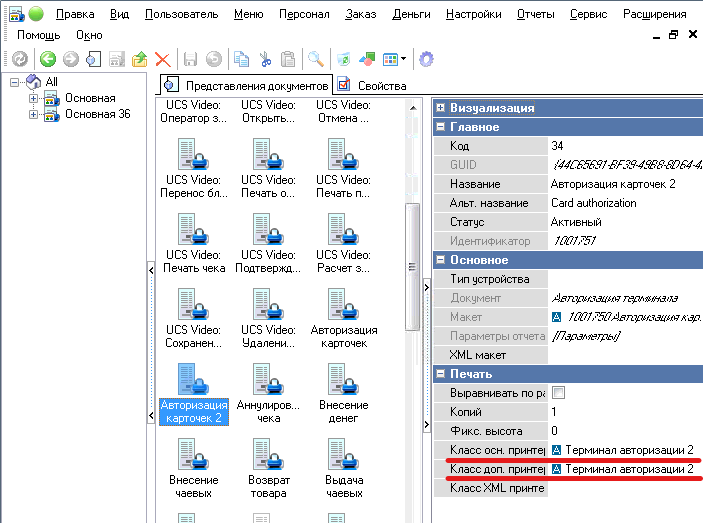RkPayQR - Общие настройки
Перед началом настроек в r_keeper_7 необходимо сначала установить сам модуль интеграции RkPayQR
Создание Права
Зайти в менеджерской r_keeper_7 в пункт меню:
Персонал → Права → Валюты
Создать группу прав - Валюты, если она не была заранее создана
Создать новое право - RkPayQR
Добавление права сотрудникам
Зайти в менеджерской r_keeper_7 в пункт меню:
Персонал → Работники
Тем сотрудникам, которые будут оплачивать через SberQR, необходимо выставить активным флаг RkPayQR в свойствах группы сотрудников
Создание Назначения принтера
Зайти в менеджерской r_keeper_7 в пункт меню:
Настройки → Печать → Назначения принтеров
Создать новое назначение принтера - Терминал авторизации 2
В версии R-Keeper от 7.7.0.212 в поле тип устройства нужно указать Терминал авторизации
Создание Валюты
Зайти в менеджерской r_keeper_7 в пункт меню:
Деньги → Валюты→ Кредитные карты
Указать ключевые параметры:
- Ранее созданное право RkPayQR
- Ранее созданное назначение принтера Терминал авторизации 2
- Сделать активным флаг Использовать терминал
Также желательно по удобству выставить автозаполнение оплачиваемой суммы заказа
Настройка Кассовой станции
Зайти в менеджерской r_keeper_7:
Сервис → Станции и Устройства
Выбрать кассовую станцию, с которой будет производиться закрытие заказа RkPayQR - к такой станции в типовой конфигурации обычно подключен фискальный регистратор.
Во вкладке "Устройства":
- Добавить в устройства кассовой станции драйвер POS authorization terminal → HTTPs auth terminal
- Указать AuthAddr - http://127.0.0.1:6800/terminal/, где 127.0.0.1 - ip-адрес установленного RkPayQR
- Указать ConnectTimeout - 100000 (значение в миллисекундах, итого 10 секунд) или другое значение, совпадающее со значением "PaymentWaitingSecs" в appsettings.json. Влияет на время ожидания оплаты QR-кода. В случае с ожиданием оплаты QR-кода с экрана значение рекомендуется выставлять от 30 секунд
Во вкладке "Принтеры":
- Создать новый принтер с названием RkPayQR. Для корректной политики наименований рекомендуется добавлять к названию код ресторана (пример: "RkPayQR 699990003")
- Указать у принтера модуль "HTTPs auth terminal #1"
Во вкладке "Свойства":
- У ранее созданного назначения принтеров Терминал авторизации 2 выбрать параметр RkPayQR в соответствии с именем принтера
Создание макета "Авторизация карточек 2"
Зайти в менеджерской r_keeper_7 в пункт меню:
Настройки→ Печать → Документы и макеты
Перейти к пункту бокового меню:
Расчет с покупателем → Авторизация терминала
- Создать копию макета "Авторизация карточек"
- Сменить название копии на Авторизация карточек 2
Добавление макета "Авторизация карточек 2" в схему печати
Зайти в менеджерской r_keeper_7 в пункт меню:
Настройки→ Печать → Схемы печати
- В используемой схеме печати в корне нажать ПКМ → Добавить представление документа
- В появившемся окне выбрать макет Авторизация карточек 2 и нажать кнопку ОК
- Указать у представления макета Авторизация карточек 2 класс основного и дополнительного принтера значение Терминал авторизации 2