OstLauncher/Описание и установка
Основная задача
Задачей программы OstLauncher является корректный запуск ПО путём выполнения контролируемого сценария. При этом считается, что сценарий содержит необходимые и достаточные команды для корректного запуска ПО.
OstLauncher изначально создавался для киосков самообслуживания. Внешняя, "красивая" оболочка киосков требует для своего запуска выполнение ряда условий, соблюдение которых в достаточной мере не может обеспечить исполняемый файл .bat, и это приводило к получению пользователем (гостем ресторана) доступа в интерфейс операционной системы. Для предотвращения таких случаев был создан OstLauncher, который может контролировать запуск ПО по заданным условиям.
С помощью скриптового языка OstLauncher можно описывать запуск самого разнообразного ПО - не только киосков и касс.
Состав программы
- OstLauncher.exe - основной исполняемый файл программы.
- ShellSwitcher.exe - утилита для смены системного shell’a.
- SetupOstLauncher.exe – утилита для первичной установки и регистрации программы OstLauncher.
- ConfigTool.exe – утилита для конфигурации и настройки.
- MakeSignature.exe – утилита для индексации файлов для обновления программы.
- crowbar.exe – утилита для настройки из консоли.
- httpcfg.exe - системная утилита для регистрации сертификата SSL в семействе систем Windows XP.
- Файлы *.dll - библиотеки программы.
- config.xml - файл конфигурации программы.
- VisualConfig.xml – файл настроек визуального стиля.
- Файлы *.config-schema – файлы шаблонов конфигурации.
- assets - директория с рабочими файлами программы.
- cache - директория с временными файлами программы.
- logs - директория с журналами событий.
- scripts - директория со скриптами.
- work - директория с рабочими файлами скриптов.
- update – директория с обновлениями программы.
- web – директория с шаблонами веб-интерфейса.
- x86, x64 – директории с библиотеками программы.
Системные требования
- Программа работает в среде Microsoft Windows XP и новее.
- Для работы требуется Microsoft .Net Framework 4.0 (версии OstLauncher младше 2.0 требуется .NET 3.5).
- Для работы встроенного web-сервера необходимы права администратора либо специальная настройка.
- Для регистрации в качестве системного шела необходимы права администратора.
Установка
К статье приложены две сборки OstLauncher'а:
- OstLauncher_cash.zip - для касс;
- OstLauncher_Kiosk.zip - для киосков.
Первичная установка
Для первичной установки OstLauncher необходимо воспользоваться программой SetupOstLauncher.exe. Исполняемый файл данной программы расположен в корневой директории сборки OstLauncher.
Запуск программы необходимо делать с правами администратора. После запуска программы-установщика SetupOstLauncher.exe необходимо нажать «Выполнить» и дождаться окончания процесса установки.
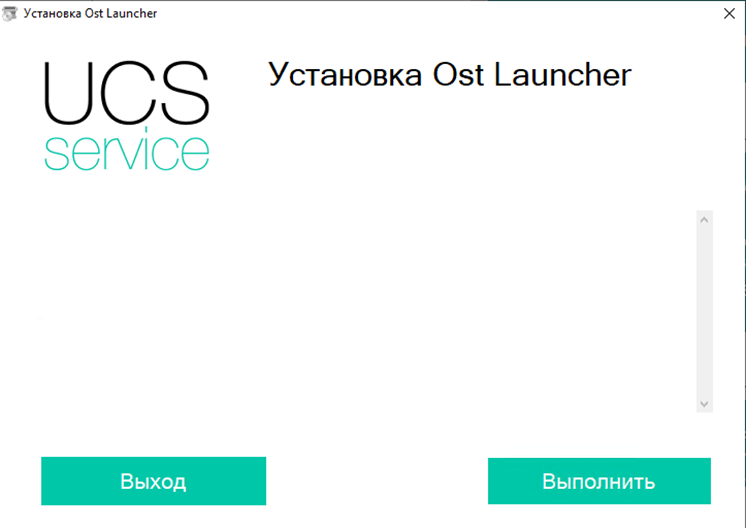
В окне будет отображаться ход выполнения установки и возникшие проблемы.
Если установка проводится на данном компьютере не первый раз, то могут быть ошибки, если при этом все работает нормально, то можно не обращать внимания на данные ошибки.
Если установка проводится на данном компьютере впервые, то ошибок быть не должно.
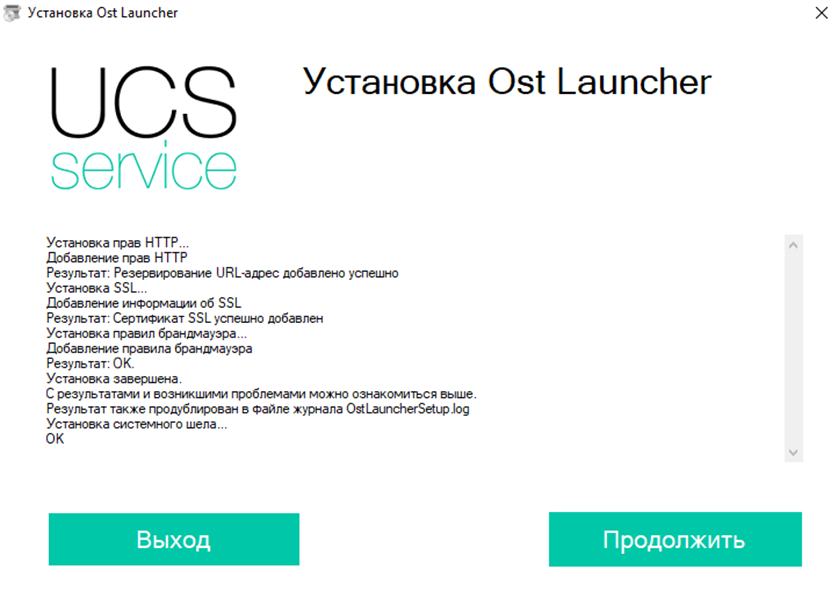
Использование в качестве системного Shell'а
Во время установки OstLauncher настраивается в качестве системного Shell’а автоматически.
Если необходимо сменить системный Shell, то замена производится через приложение ShellSwicher.
В файлах сборки OstLauncher находим файл «ShellSwicher.exe» и запускаем его.
В появившемся окне есть три режима работы системного Shell’a:
- Режим «Explorer» - это стандартный системный Shell, устанавливается по умолчанию.
- Режим «OstLauncher» - запуск OstLauncher вместо стандартного системного Shell’а.
- Режим «Другой» - режим работы, при котором вместо стандартного системного shell’a вместе с OC Windows будет запускаться конкретный исполняемый файл, назначаемый пользователем.
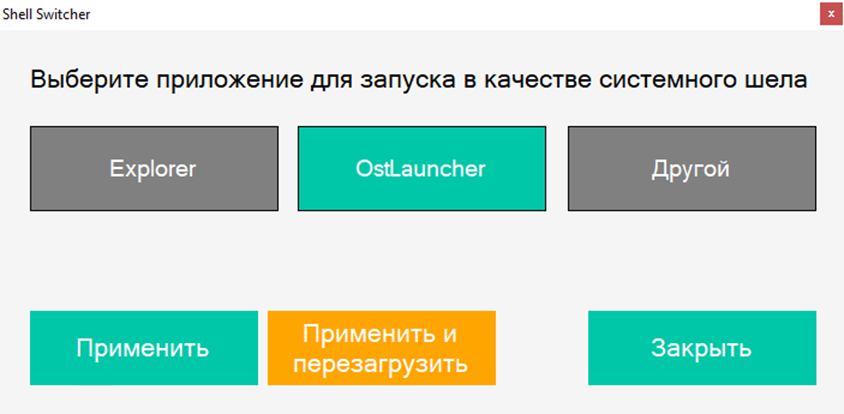
Для того, чтобы установить OstLauncher в качестве системного Shell’a, устанавливаем режим «OstLauncher» и нажимаем кнопку «Применить» или кнопку «Применить и перезагрузить» для перезагрузки компьютера.
Для того, чтобы установить другую программу в качестве системного Shell’а устанавливаем режим «Другой». В окне программы появятся кнопка «Выбрать» и текущая выбранная программа (по умолчанию OstLauncher). Нажимаем на кнопку «Выбрать» и устанавливаем приложение для запуска сторонней программы вместо текущего системного Shell’а.
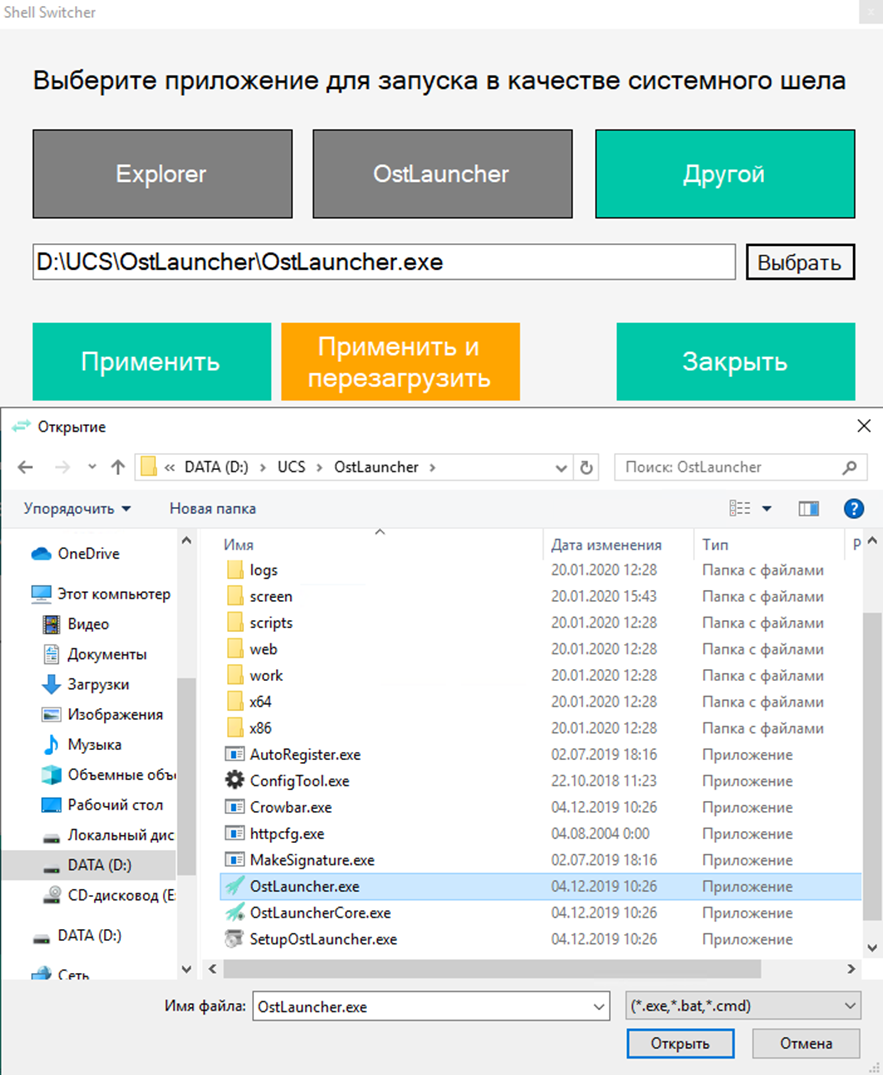
После выбора приложения нажимаем кнопку «Применить» или кнопку «Применить и перезагрузить» для перезагрузки компьютера.
Горячие клавиши
- Ctrl+Alt+U - запуск/остановка сценария
- Ctrl+Alt+E - запуск Проводника
- Ctrl+Alt+P - запуск Панели управления
- Ctrl+Alt+C - запуск Командной строки