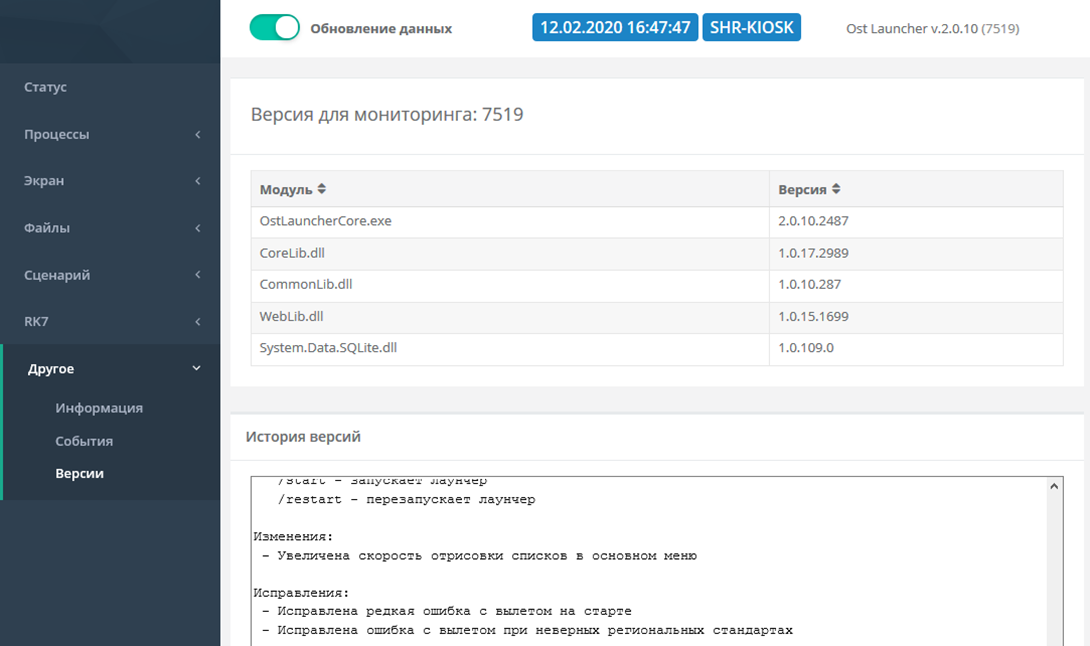OstLauncher/Веб-интерфейс
WEB-интерфейс предназначен для дублирования функций desktop-версии OstLauncher и позволяет специалистам технической поддержки управлять устройством удаленно. Чтобы подключиться к компьютеру достаточно иметь на ПК современный WEB-браузер (Firefox, Chrome).
Вход в веб-интерфейс
- Веб-интерфейс доступен по протоколу HTTPS и порту, указанному в настройках (по умолчанию 8889).
- При входе в веб-интерфейс многие веб-браузеры жалуются на сертификат SSL, необходимо согласиться с предупреждением и продолжить просмотр.
- Если включен запрос пароля - необходимо ввести пароль пользователя Windows (удаленной системы).
- Если включена проверка административных прав, то для входа необходимо использовать учетные данные пользователя, имеющего данные права.
Меню и информация
В верхней части каждой страницы находится строка состояния:

В левой части расположен переключатель «Обновление данных». Он отвечает за онлайн обновление данных на текущей странице, если это применимо. При выключенном обновлении данных содержимое элементов на странице не будет обновляться автоматически, в этом случае необходимо обновлять страницу вручную при необходимости.
Далее отображается текущее время удаленного компьютера. Обновляется автоматически если активирован переключатель «Обновление данных».
Далее расположено сетевое имя удаленного компьютера.
В правой части расположено название программы и версия. В скобках указана суммарная версия всех модулей для систем мониторинга.
Раздел "Статус"
Содержит общую информацию о текущем состоянии программы:
- Журнал (log) – содержит полную историю операций, выполненных OstLauncher.
- Блок управления работой сценария – по аналогии с desktop-версией можно останавливать и запускать сценарий. Также здесь располагаются последний статус и список ошибок сценария.
- История статусов – содержит полный список статусов, определенных сценарием.
- Экран – отображает текущий экран компьютера. При нажатии на изображение происходит переход в пункт «Текущий экран» раздела «Экран».
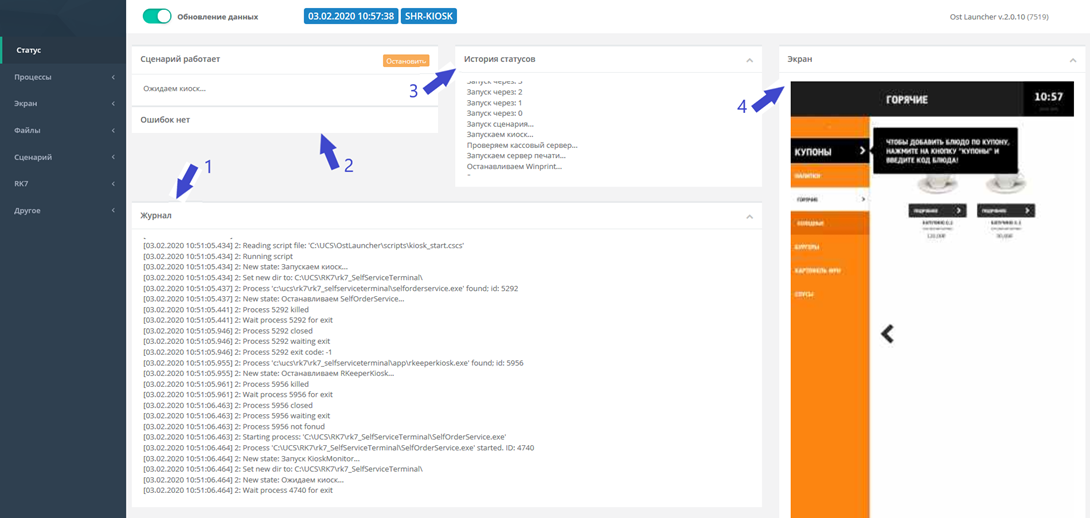
Раздел "Процессы"
Раздел дает возможность управлять процессами сценария, всеми процессами управляемого компьютера, а также позволяет использовать удаленную консоль.
Пункт "Процессы сценария"
В данном пункте отображаются процессы сценария. Данные процессы были запущены сценарием и находятся под его контролем.
В таблице можно увидеть информацию о процессе:
- Действие – позволяет запустить / остановить процесс сценария.
- Состояние – отображает «Работает» только если процесс сценария запущен.
- Имя процесса – отображает системное имя процесса сценария.
- Файл / Аргументы – отображает текущий путь до файла процесса сценария, а также аргумент запуска процесса при его наличии.
- ID – отображает текущий системный ID процесса.
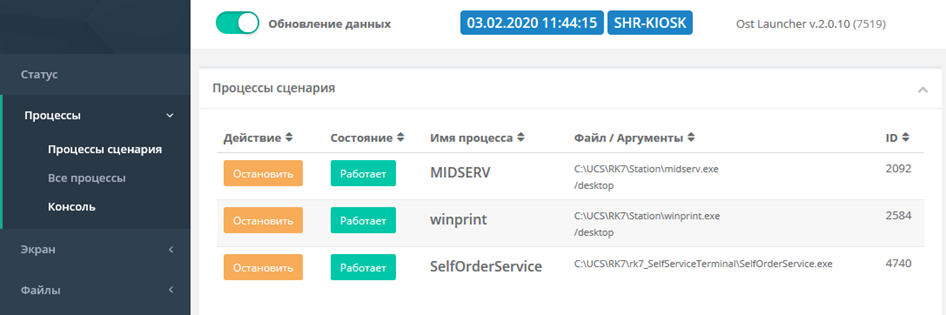
Пункт "Все процессы"
В данном пункте содержатся все процессы удаленной машины. Для некоторых процессов может отображаться не вся информация, это зависит от привилегий, с которыми запущен OstLauncher. Также не каждую программу есть возможность остановить.
В таблице можно увидеть информацию о процессе:
- Действие – позволяет запустить / остановить процесс.
- Имя процесса – отображает системное имя процесса сценария.
- Файл / Аргументы – отображает текущий путь до файла процесса, а также аргумент запуска процесса при его наличии.
- ID – отображает текущий системный ID процесса.
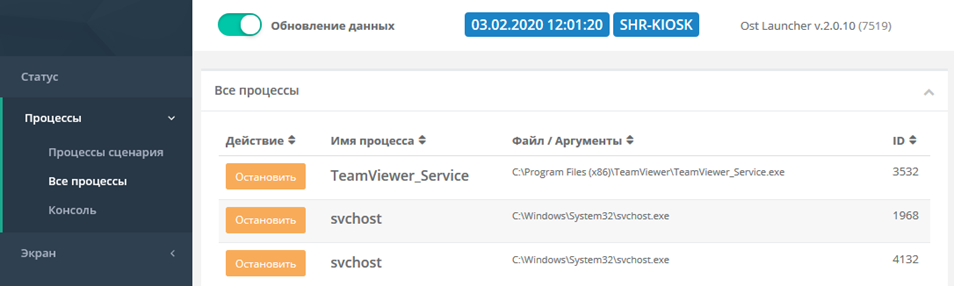
Пункт "Консоль"
Удаленная консоль предоставляет возможность выполнять на удаленном компьютере команды PowerShell.
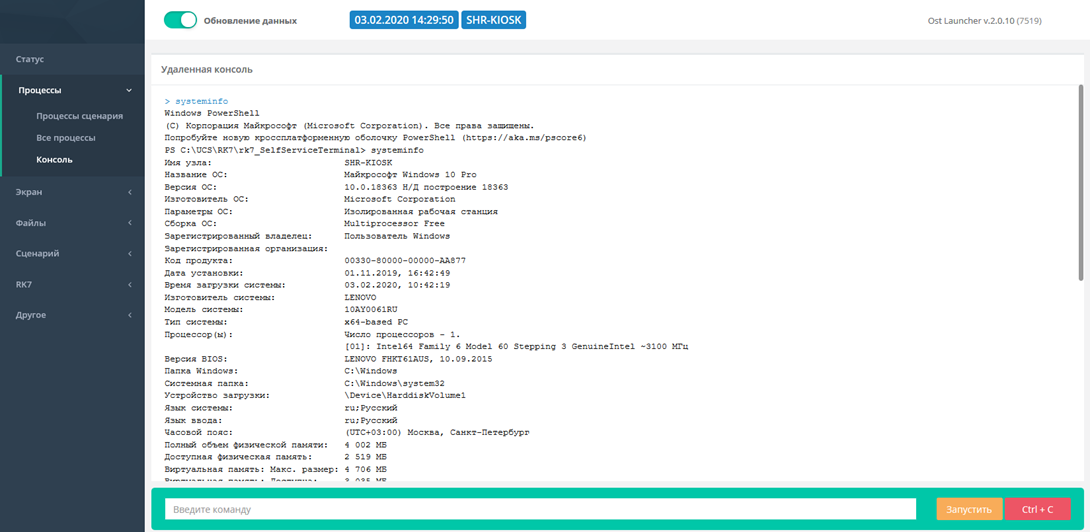
Если PowerShell не установлен на удаленном компьютере, то используется командный интерпретатор Cmd.exe.
Команды вводятся в нижнем поле «Введите команду». Результат выполнения отображается в верхней части окна.
Запуск команды осуществляется кликом по кнопке «Запустить» или нажатием на клавиатуре «Enter» в строке ввода команды.
Отмена выполнения текущей команды выполняется по нажатию по кнопки «Ctrl + C» (отправляет в удаленную консоль сочетание клавиш Ctrl+C).

Автоматическое обновление результатов выполнения привязано к переключателю «Обновление данных».
Раздел "Экран"
В разделе можно просматривать и управлять первым экраном устройства и просматривать историю экрана.
Пункт "Текущий экран"
В данном разделе можно просмотреть экран удаленного компьютера в реальном режиме, а также управлять удаленным компьютером.
При включенном переключателе «Управление удаленным компьютером» будут передаваться действия мыши и клавиатуры на удаленный компьютер.
Для передачи нажатия клавиш окно браузера и изображение экрана на странице должно быть в фокусе. Этого можно добиться путем клика мышью по изображению экрана.
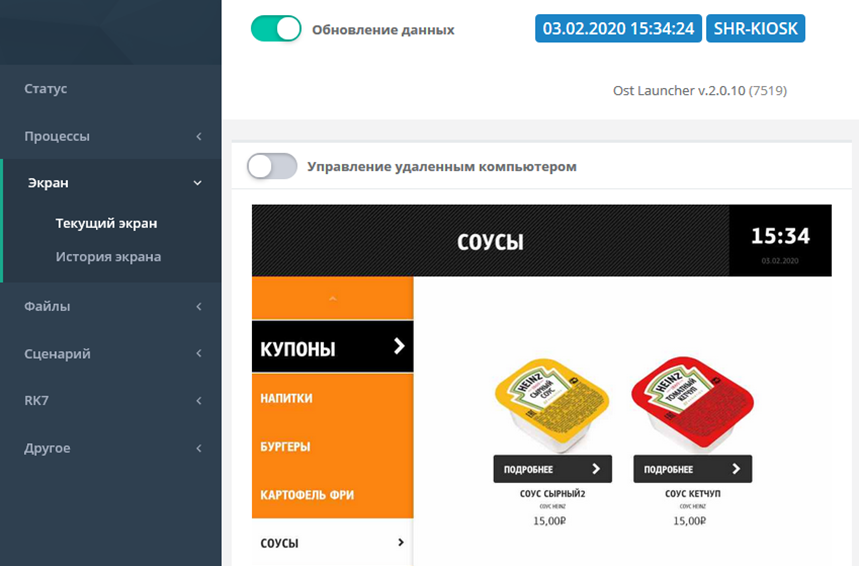
Автоматическое обновление экрана привязано к переключателю «Обновление данных».
Данный способ удаленного управления плохо адаптирован для сложных действий, таких как: сложные сочетания клавиш, системные сочетания клавиш, перетаскивания мышью. Данный способ удаленного управления экраном рекомендуется сочетать с другими средствами удаленного управления.
Пункт "История экрана"
В этом пункте можно просмотреть историю экрана.
Количество изображений и длительность их хранения определяется в разделе MonitoringOptions - Screenshots. По умолчанию изображение сохраняется раз в минуту и хранится сутки.
На странице можно просмотреть всю историю в виде галереи миниатюр со штампами времени. Кликнув по миниатюре, открывается полное изображение.
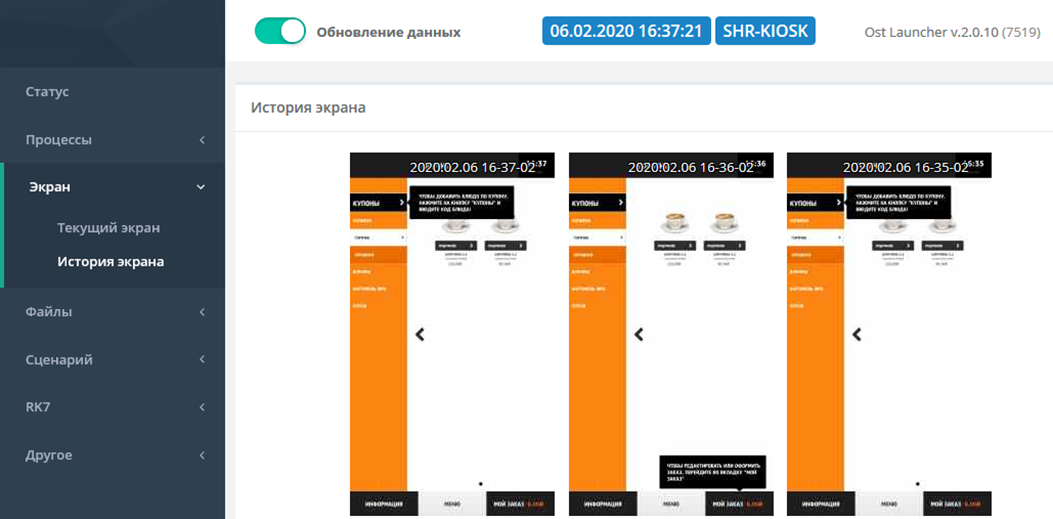
Внимание! Данная страница может генерировать большой объем сетевого трафика!
Раздел "Файлы"
Раздел предоставляет возможность просматривать и редактировать файлы находящиеся на управляемом компьютере, не затрагивая рабочие процессы устройства.
Пункт "Наблюдаемые"
В разделе отображается таблица с информацией о наблюдаемых файлах. Список наблюдаемых файлов определяется сценарием.
В таблице отображается следующая информация о файле:
- Имя – имя наблюдаемого файла.
- Путь – путь до наблюдаемого файла от корня.
- Размер – размер наблюдаемого файла.
- Изменен – дата и время последнего изменения наблюдаемого файла.
- Тип – расширение наблюдаемого файла.
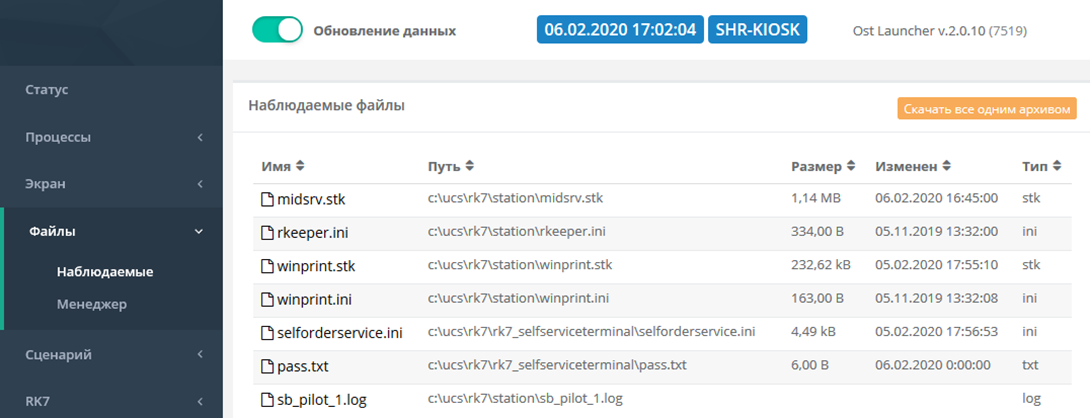
Все наблюдаемые файлы можно скачать одним архивом. Для этого в верхнем правом углу расположена кнопка «Скачать одним архивом».
Клик по имени файла открывает контекстное меню доступных действий с выбранным файлом:
- Открыть как текст – открытие простого браузерного текстового редактора с возможностью просмотра и редактирования содержимого файла.
- Скачать – скачивание выбранного файла.
- Скачать ZIP – скачивание выбранного файла как архив.
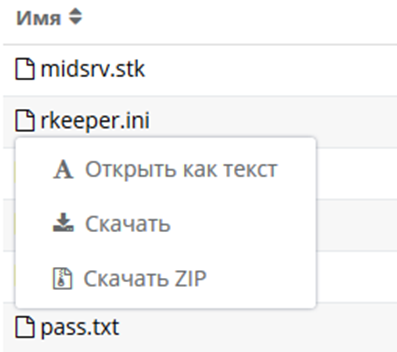
Пункт "Менеджер"
В данном пункте расположен файловый менеджер:
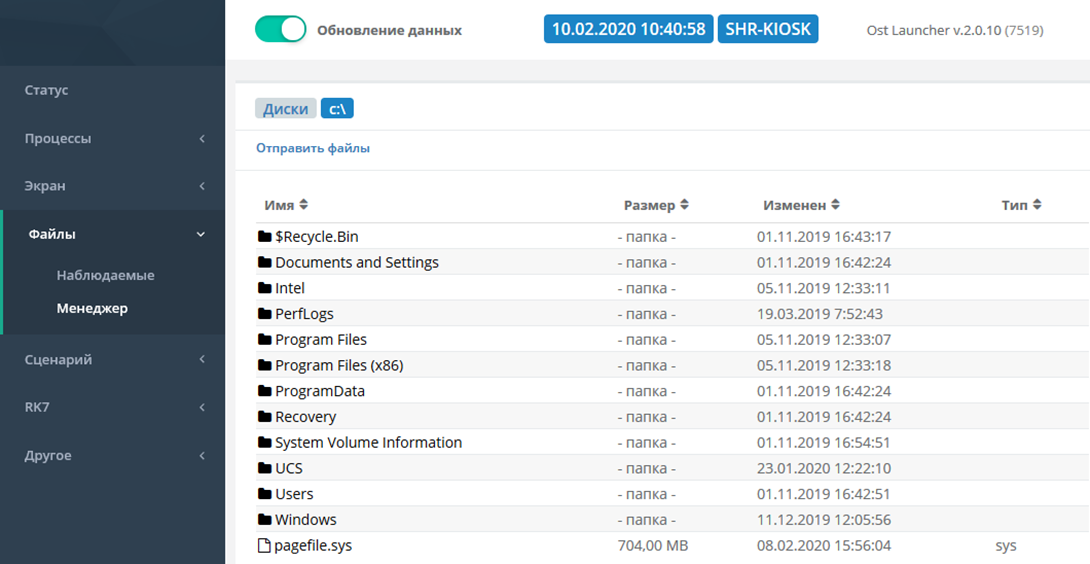
Доступные действия менеджера файлов:
- Просматривать содержимое директорий.
- Получать дату и время последних изменений файлов и папок.
- Просматривать и редактировать файлы с текстовым содержимым.
- Скачивать файлы поштучно в исходном виде или архивом.
- Загружать файлы на управляемый компьютер.
Основную часть окна занимает таблица со списком файлов и папок текущей директории. В таблице отображается следующая информация:
- Имя – имя наблюдаемого файла или папки.
- Размер – размер наблюдаемого файла или указание «-папка-».
- Изменен – дата и время последнего изменения наблюдаемого файла.
- Тип – расширение наблюдаемого файла, в случае с папкой ничего не отображается.
В верхней части отображается текущая активная директория в виде кнопок-секций. Клик по секции переключает выбранную директорию на соответствующую. Левее от текущей директории расположена кнопка «Диски». С её помощью можно переключать активные диски.
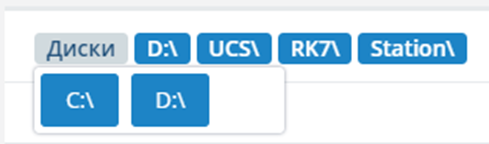
Клик по имени файла открывает контекстное меню возможных действий с данным файлом.
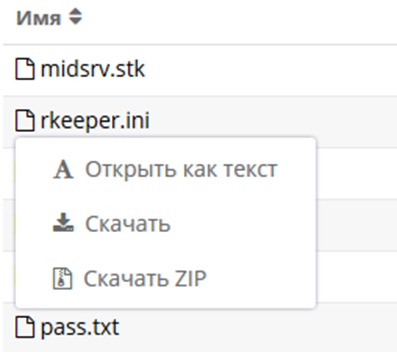
Открыть как текст
Использовать функцию «Открыть как текст» рекомендуется только с файлами с текстовым содержимым. Обычно, это файлы с расширением: txt, log, ini, xml, bat, cmd, ps1, stk, cfg. Также применяются и другие расширения для таких файлов.
При нажатии на пункт «Открыть как текст» появляется окно просмотра и редактирования содержимого файла:
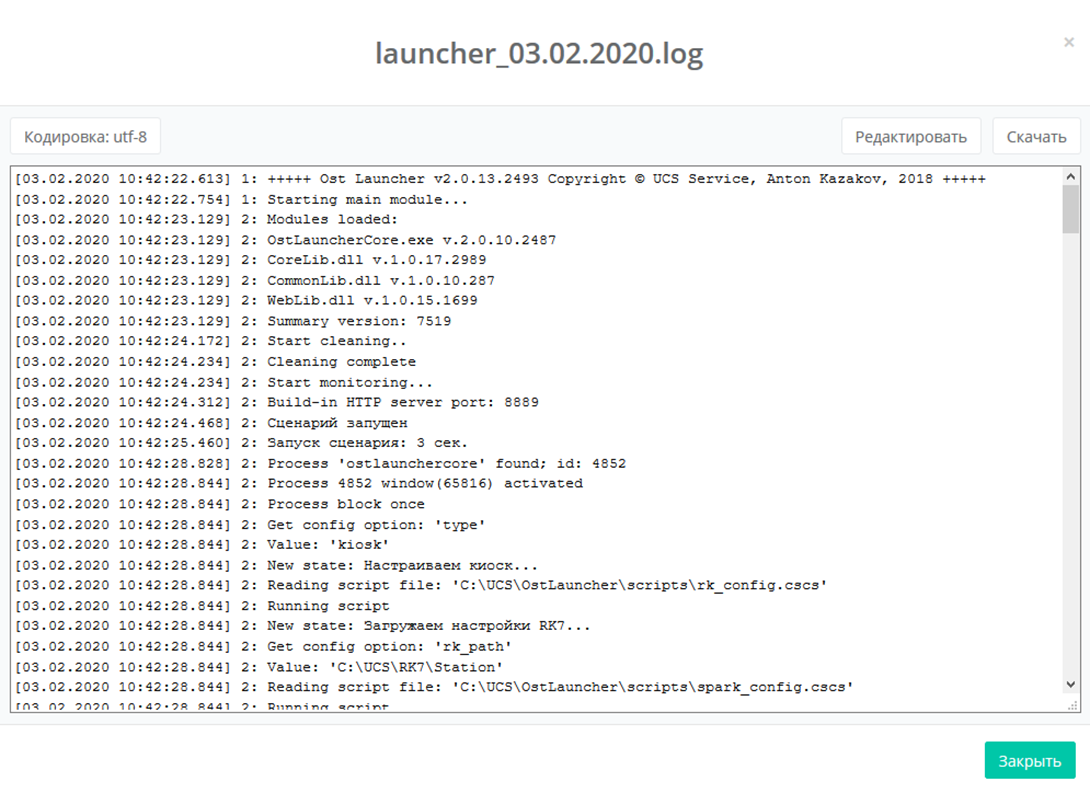
В данном окне мы видим имя файла в заголовке окна. Содержимое файла отображается в центральной части окна в текстовом виде. В верхней части окна расположена панель инструментов.
Панель инструментов содержит следующие функции:
- Кодировка – возможность просмотреть файл в нужной кодировке. Сама кодировка файла не меняется.
- Редактировать – включает режим редактирования содержимого файла.
- Скачать – возможность скачать текущий файл.
В нижней части окна расположена кнопка «Закрыть» и кнопка «Сохранить» (только для режима редактирования).
Отправить файлы
Под кнопкой «Диски» расположена кнопка «Отправить файлы». При её нажатии открывается панель отправки файлов. Для отправки файлов необходимо их перетащить на панель или щелкнуть мышью по панели и выбрать файл вручную.
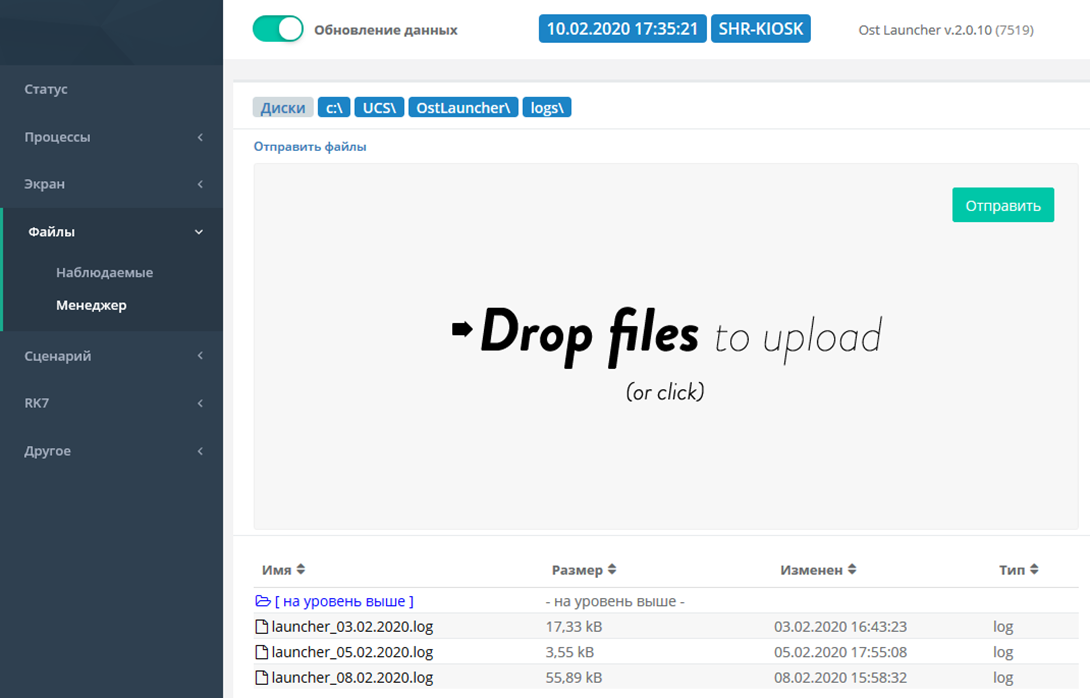
Когда все файлы будут на панели необходимо нажать «Отправить» для запуска процесса загрузки.
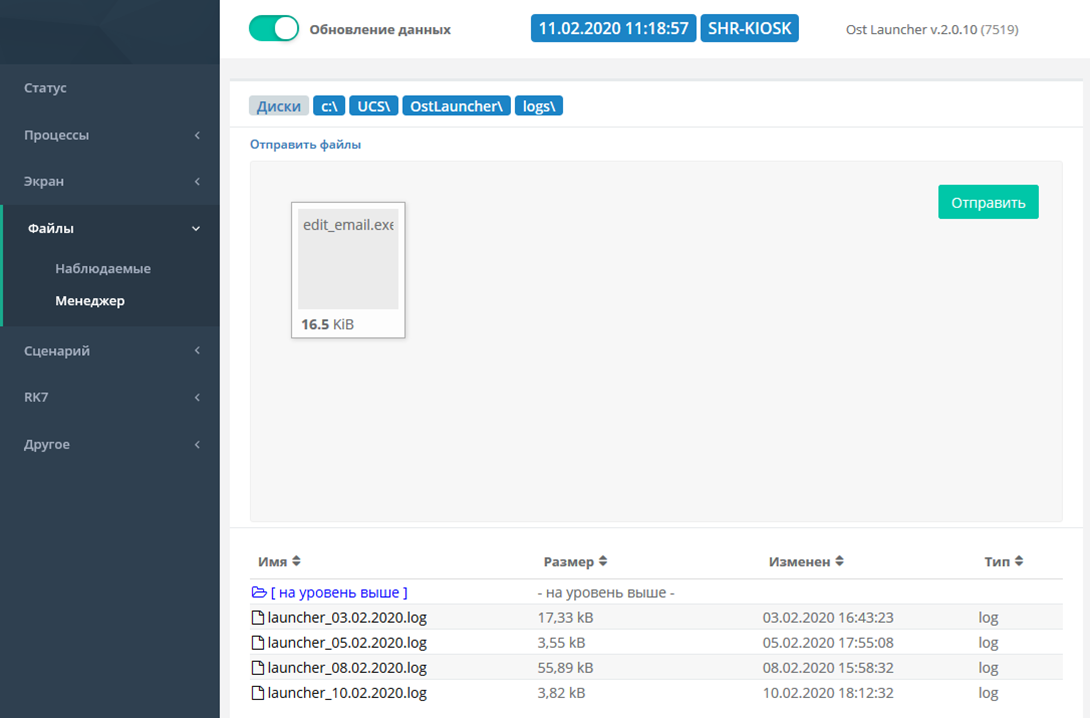
По окончании отправки на каждом файле будет обозначен результат отправки. В случае успеха – зеленая галочка.
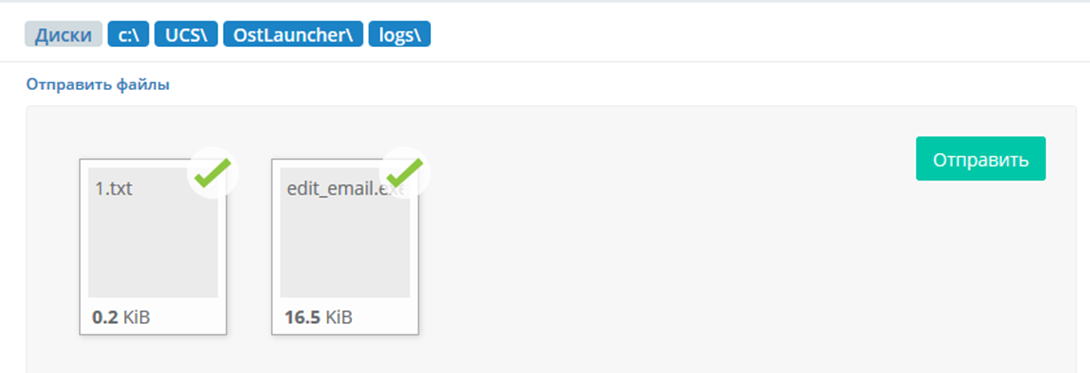
Раздел "Сценарий"
В этом разделе можно просмотреть основную информацию о используемом сценарии.
Пункт "Переменные"
В данном пункте отображаются определенные сценарием переменные и их значения.
Автоматическое обновление таблицы привязано к переключателю «Обновление данных».
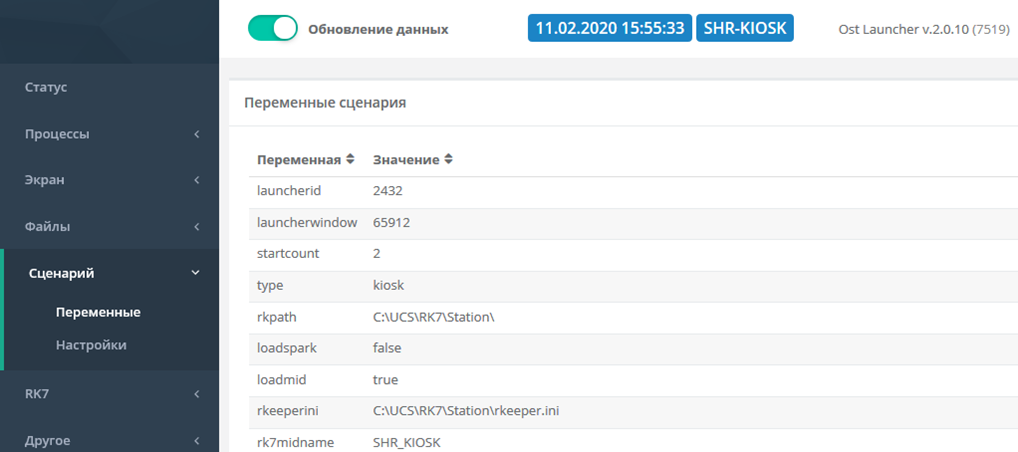
Пункт "Настройка"
В данном разделе отображаются настройки (содержимое файла конфигурации) сценария из файла OstLauncher\assets\ScriptConfig.ini.
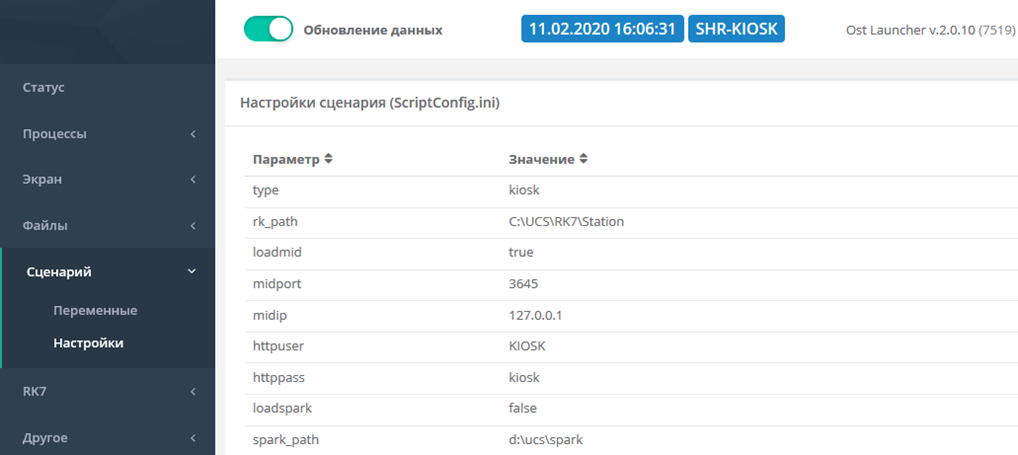
Раздел RK7
В этом разделе можно управлять программным обеспечением компании UCS, в частности кассовым сервером и сервером печати r_keeper_7 (при их наличии). Также возможен обмен данными при помощи xml-запросов.
Пункт "Окна RK7"
В данном пункте можно просматривать и управлять стандартными окнами программ из состава r_keeper_7: кассовым сервером (midserv.exe) и сервером печати (winprint.exe). В основной таблице отображается список найденных окон, отображается заголовок окна. При клике по заголовку окна открывается изображение данного окна.
Автоматическое обновление изображения привязано к переключателю «Обновлять данные».

При нажатии на наименование окна открывается область просмотра и управления. Переключатель «Управление» позволяет активировать удаленное управление окном.
Выбранному окну на удаленном компьютере предаются действия мыши. На данный момент передаются: правый и левый клик мышью и прокрутка колесиком мыши.
Данный способ управления окнами никак не влияет на использование кассы/киоска по прямому назначению. Во время удаленного управления окнами удаленный компьютер может использоваться по назначению, а окна не будут отображаться на экране компьютера.
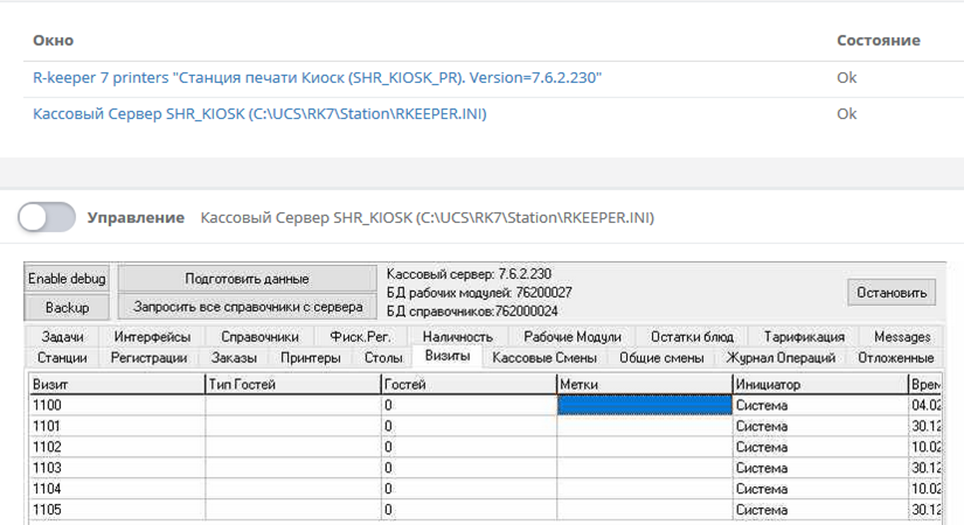
Пункт "XML запросы"
На этой странице можно отправлять запросы XML-интерфейсу r_keeper_7. Для этого необходимо выбрать зарегистрированный интерфейс (к примеру, кассового сервера) или вписать данные для подключения самостоятельно. В верхнем поле вписать запрос и нажать кнопку «Отправить запрос». Результат выполнения отображается в поле ниже.
Регистрация XML-интерфейса и отображение его в списке доступных подключений определяется сценарием.
Обновление поля ответа привязано к переключателю «Обновление данных».
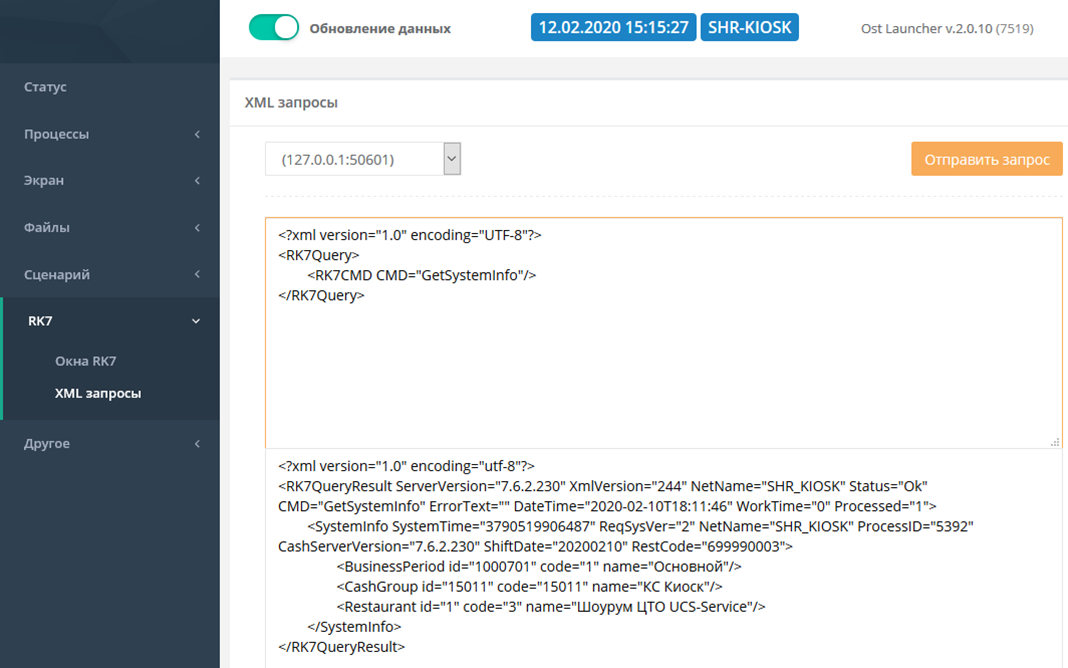
Раздел "Другое"
В этом разделе содержится дополнительная справочная информация об OstLauncher.
Пункт "Информация"
В данном пункте можно просмотреть следующую служебную информацию:
- Пространство на диске, занимаемое директориями программы.
- Время с запуска программы.
- Информация об обновлении.
- Информация об уровне логирования.
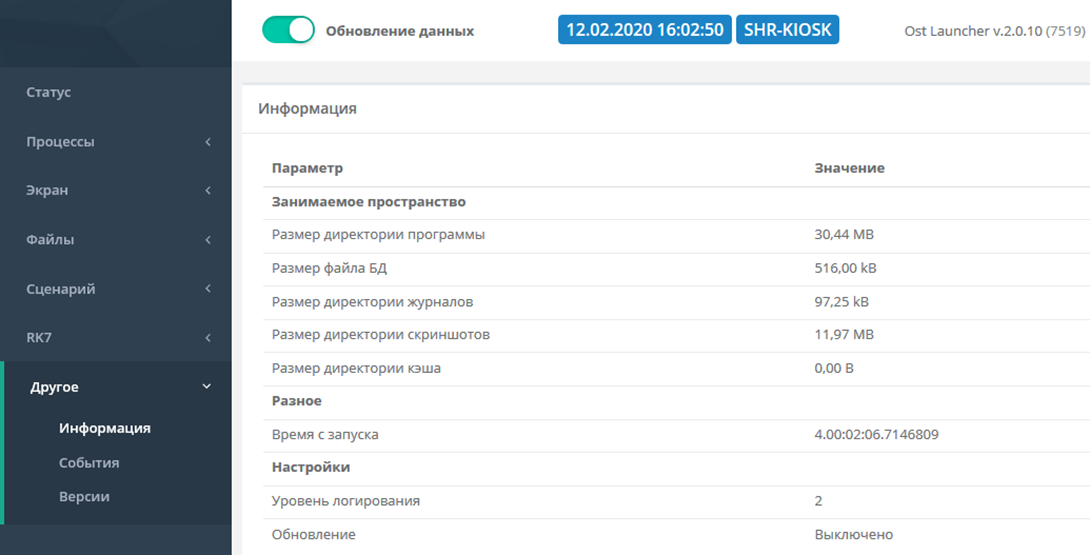
Пункт "Версии"
В данном пункте содержится информация о версии программы, версиях модулей программы и история изменения версий.
В верхней части страницы можно увидеть суммарную версию для мониторинга, она представлена в виде числа. Данное число также можно получить из вызова WEB-API. Рекомендуется использовать для контроля версии системами мониторинга.
В таблице в верхней части странице отображается состав модулей программы и их версии.
В нижней части можно прочитать историю версий программы.